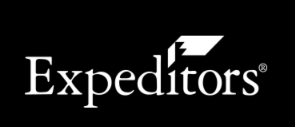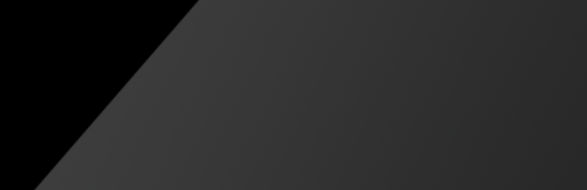Schedule Reports
Reports can be scheduled to run automatically on a daily, weekly or monthly basis. You can turn a report's schedule off and on as needed while saving your schedule criteria. Access to a report can be given to others by adding their email address to the schedule.
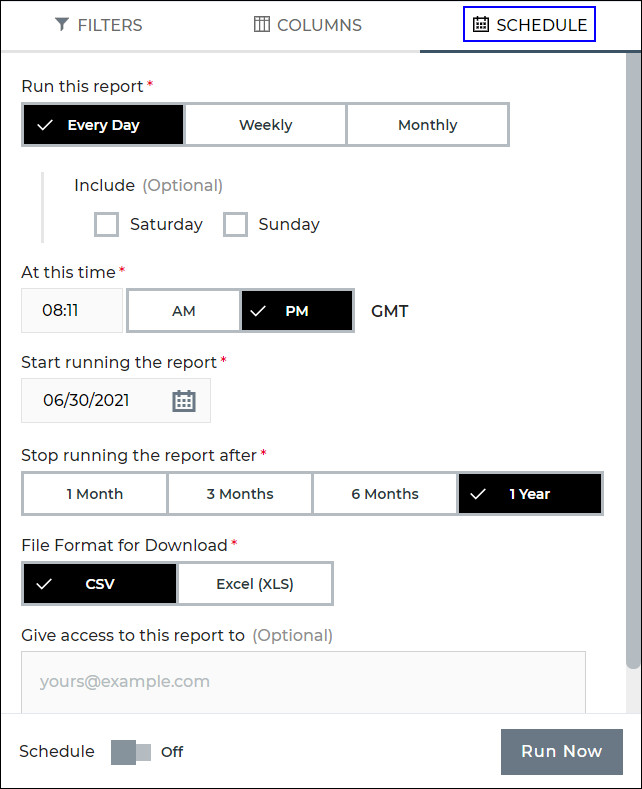
Figure 1: Schedule Panel
To Schedule a Report:
- For the Run this report option, select how often you want the report to run. Depending on the frequency you choose, more options will be shown. For Every Day, the report will by default run on weekdays, and you can select the Saturday or Sunday check boxes to have the report also run on the weekends.
- For the At this time option, you can choose what time of day to have the report run. Please note that GMT (Greenwich Mean Time) is the default time zone being used.
-
For Start running the report, you can choose the date you want the schedule for report to go into effect.
-
For Stop running the report after, you can choose how long you want the report to automatically run for. If after one year you want the report to continue running automatically, you will need to schedule the report again.
- Select the File Format for the download. In the Give access to this report to section, you can enter the email addresses of the people you want to be added to the report's distribution list.
- Click the Schedule switch at the bottom to turn the schedule On and have it start running on the date you chose. You can click the switch again at any time to turn the schedule Off and your schedule criteria will still be available.
- To save your report criteria and schedule, click Save as if it's the first time you've saved this report, or Save to update an existing report. See Customized Reports for more information.