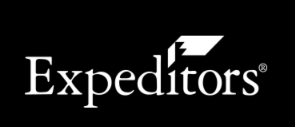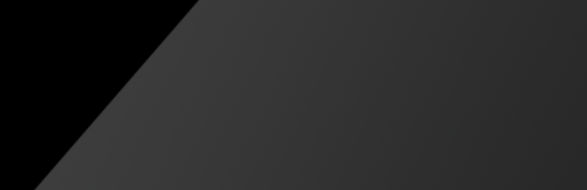Create a Quote
For this current release, only Air quotes can be created.
To create an air quote:
1 Click Quote from the top navigation.

Figure 1: Quote Link
2 The Quote page will appear. Click Create Quote on the right to start a new quote.
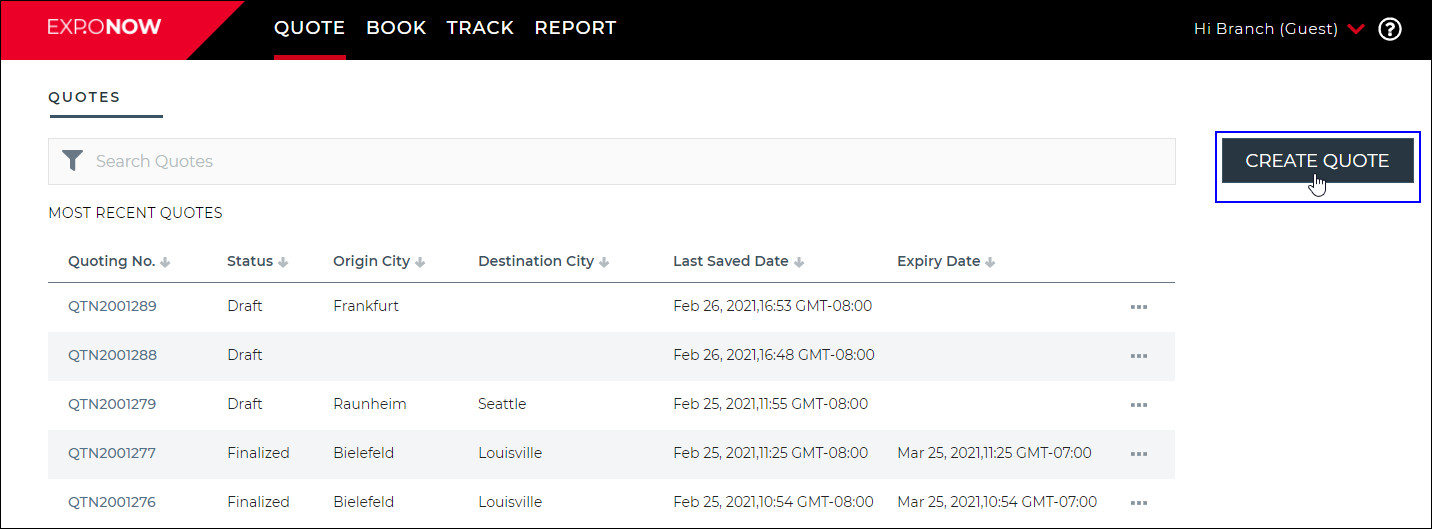
Figure 2: Create Quote Button
3 A draft quote will appear. You can click Save at any time to save your work and use the left navigation to jump to sections of the quote or click Next Section in the lower right-hand corner to move to the next section. Click Delete Draft to delete the draft quote.
Click the links below to jump to the section for more details
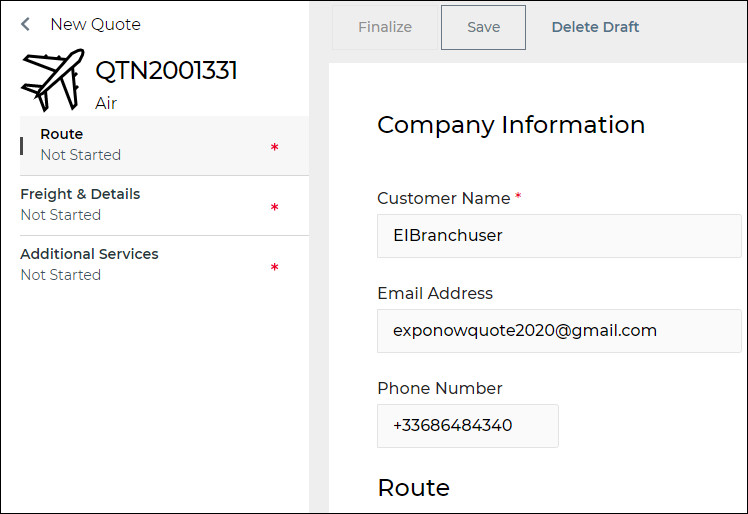
Figure 3: New Quote
4 When you are finished filling in all of the required fields in the quote (marked with a * red asterisk) you can click Finalize to finalize the quote. Once a quote has been finalized, it will be valid for 30 days.
5 The spot quote will be shown.
To book a shipment using the spot quote, click Book a Shipment and a booking request will be sent to Expeditors. A pop-up message will appear with your reference number and an Expeditors representative will contact you to start the shipment process. You can also send your quote, along with any supporting documents available, to your local Expeditors representative or email quotes@expeditors.com.
Click Download to download a PDF of the finalized quote.
Click Change Currency to change the currency that the quote is shown in. Quotes are by default created in the Origin currency.
NOTE: As stated in the Terms on the second page of the quote, "Any charges billed in a different currency will be subjected to a currency adjustment fee."
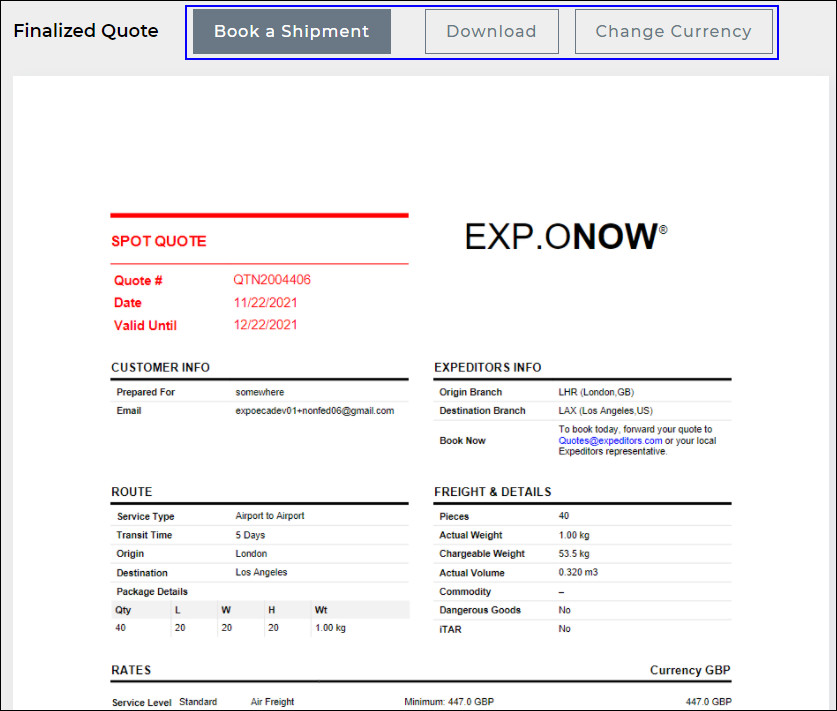
Figure 4: Finalized Quote
Route
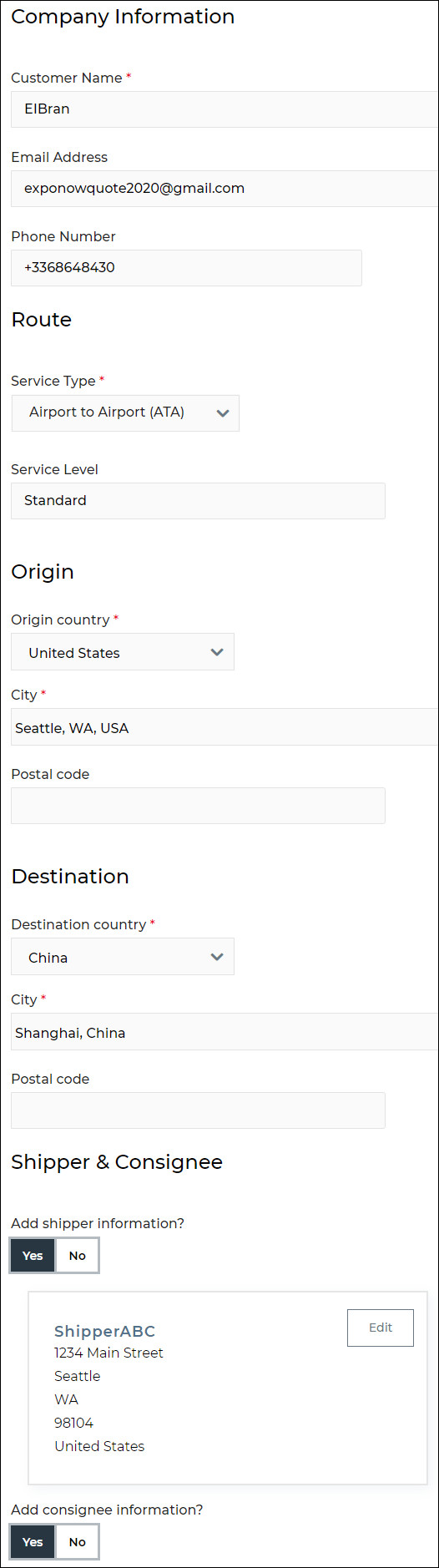
Figure 5: Route Section - Company Information, Route, Shipper & Consignee
In the Company Information section, the fields are automatically filled in for you based on your profile when you signed up, but you can edit the Customer Name or Phone Number. If you need to change the Email Address, please contact your local Expeditors Representative.
In the Route section, select the Service Type the drop-down list.
Select the Origin Country and City as well as the Destination Country and City. Suggestions will automatically appear as you type.
In the Shipper & Consignee section, click Yes to open the Add Shipper or Add Consignee panel where you can enter the details for the party. To edit the shipper or consignee, click Edit. To remove the party, click No, and the party will be removed. Parties are not currently saved for Quote.
Freight & Details
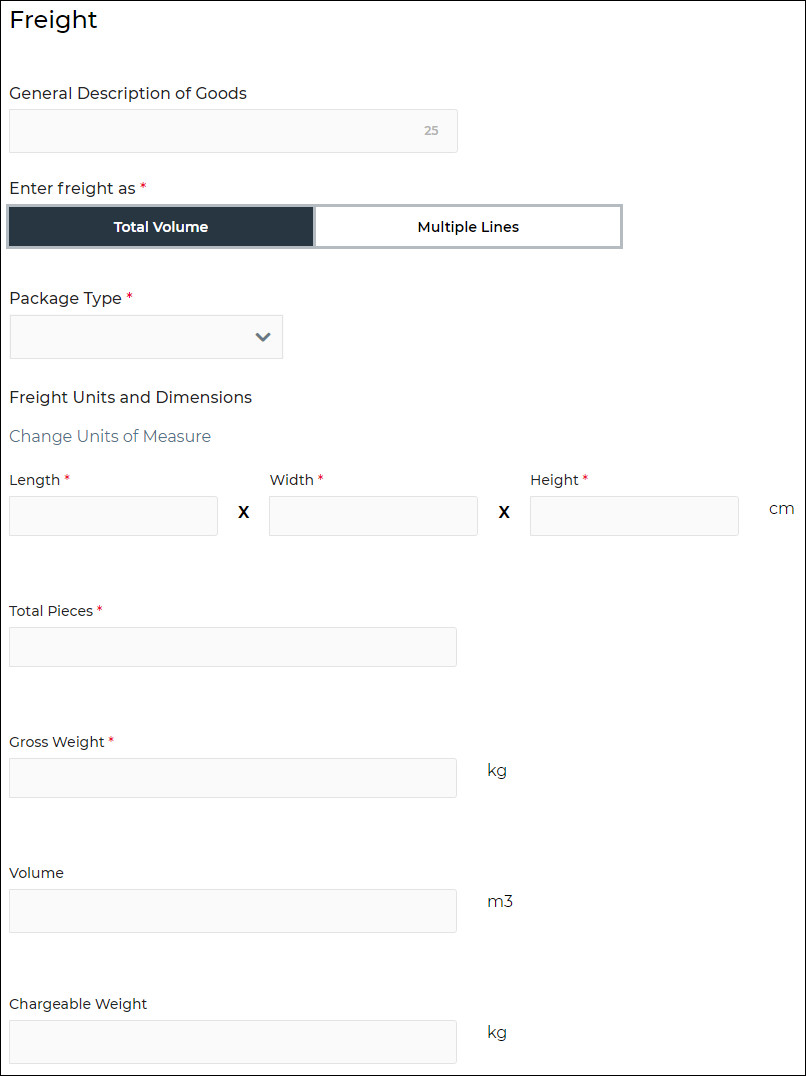
Figure 6: Freight Section
Enter the General Description of Goods in 25 characters or less.
Select if you want to enter the freight as a Total Volume or in Multiple Lines.
If you select Total Volume, select the Package Type and enter the totals for the freight in fields.
If you select Multiple Lines, the Add Freight panel will appear allowing you to fill in details about the freight including the Freight Description, Pieces, Weight, and Volume.
For the Volume, you can select different ways to enter the volume, for the outer dimensions options, the Total Volume will be automatically calculated for you.
Click Add and continue to click Add Freight until you have entered all of the freight.
To remove freight, select the check box next to the row of the freight you want to remove and click Remove Freight.
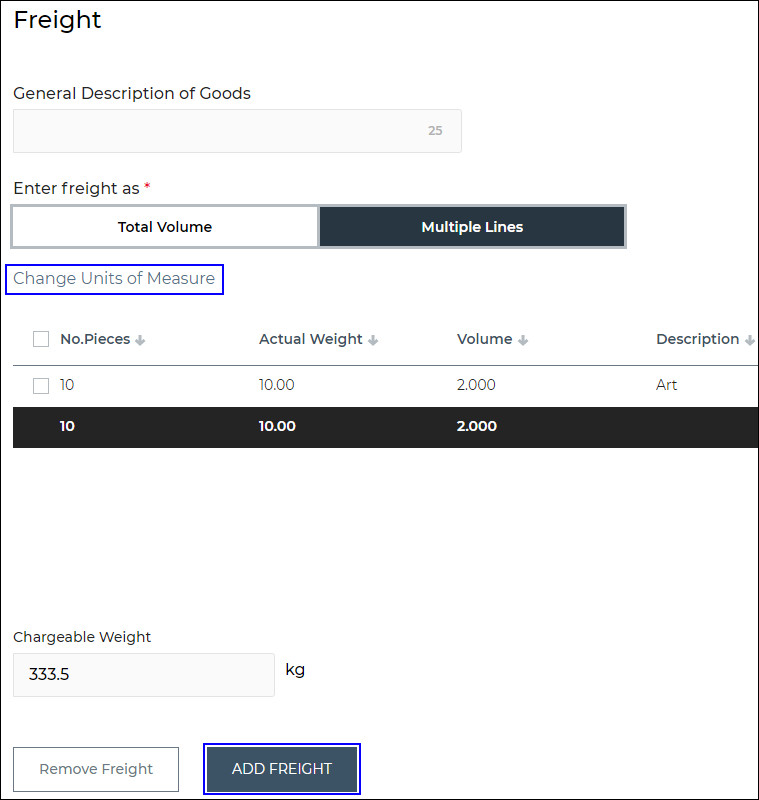
Figure 7: Freight & Details - Multiple Lines
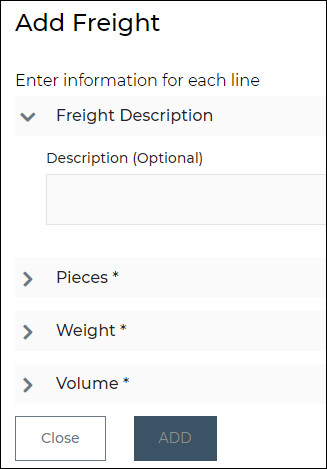
Figure 8: Add Freight
You can click Change Units of Measure at any time to update your preferred units of measure.
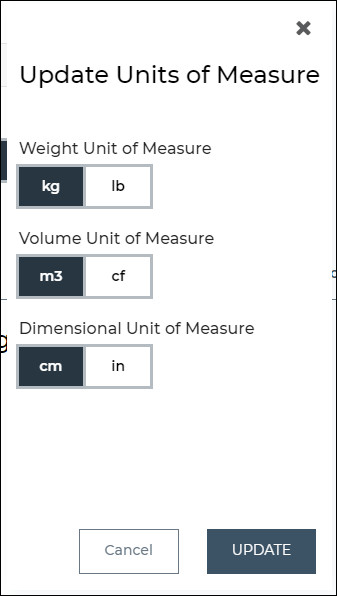
Figure 9: Update Units of Measure
Additional Services
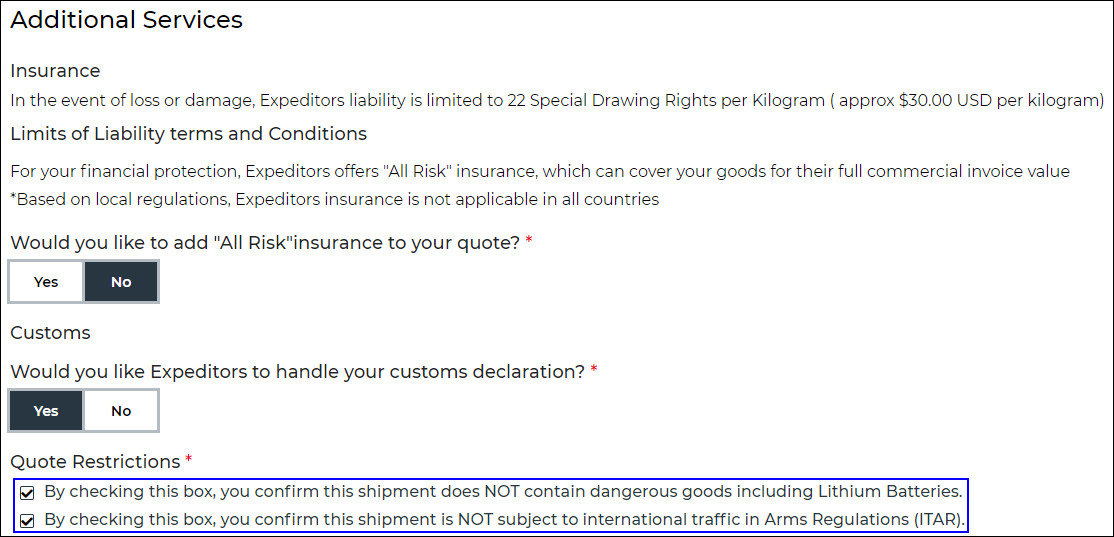
Figure 10: Additional Services Section
To insure the shipment, select Yes to add All Risk insurance to your quote. Enter the Commercial Invoice Value and select the Currency.
In the Customs section, if you want Expeditors to handle your customs declaration, select Yes.
Before you finalize the quote, you must read and select the two check boxes to confirm that your shipment DOES NOT contain dangerous goods including Lithium Batteries and also IS NOT subject to ITAR. Only after you check the two check boxes will the Finalize button be enabled.